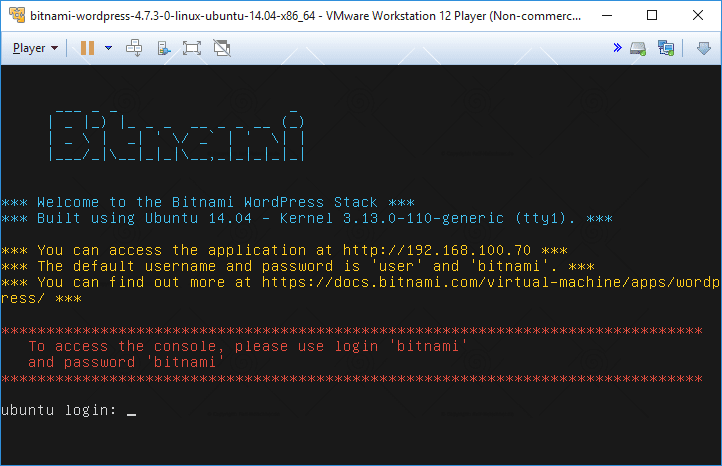Diesmal, im Teil 3, versuchen wir einen etwas anderen Weg. Ein virtueller Rechner auf unserem PC soll einen Server bereitstellen. Dazu laden wir uns zuerst ein Programm herunter, das eine virtuelle Maschine (VM) betreiben kann. Das bekannteste Programm für diesen Zweck ist sicherlich VMware. Den Player kann man kostenlos herunterladen, Sie müssen am Ende der Installation eine Emailadresse für die Aktivierung angeben. Hier geht es direkt zur Downloadseite.
Falls der Link nicht mehr gültig sein sollte, dann versuchen Sie es eben mal auf diesem Wege.
Bitte installieren Sie nun VMware und starten Sie es.
Es sei hier erwähnt, dass es auch andere Programme gibt, die für den Zweck gemacht sind, ein Betriebssystem als „Gast“ auf einem anderen Betriebssystem laufen zu lassen. Ich erwähne hier einmal VirtualBox weil die Bitnami-VM auch damit laufen soll. Ich habe es selbst nur mit VMware ausprobiert. Wenn Sie das Ganze hier nicht privat sondern gewerblich ausprobieren, könnte es sein, dass Sie aus lizenzrechtlichen Gründen lieber zu VirtualBox greifen. Aber das nur am Rande. Bitte entscheiden Sie selbst, ob Sie die hier beschriebene Software einsetzen dürfen oder nicht.
Nun muss noch die virtuelle Maschine selbst herunter geladen werden, also das Gast-Betriebssystem mit dem fertig installierten Server und WordPress. Den Download finden Sie hier. Bitte laden Sie die als „Recommended“ gekennzeichnete Version herunter.
Die heruntergeladene virtuelle Maschine – ich schreibe jetzt nur noch VM – befindet sich in einer Datei mit der Endung ova. Diese können Sie in einen Ordner Ihrer Wahl kopieren. In VMware müssen Sie diese Datei nun importieren. Das funktioniert über den „Open a Virtual Machine“ Button auf der oben gezeigten Hauptoberfläche. Nach dem Import steht die neue VM in der linken Spalte unter dem Namen „bitnami-wordpress-…“, wählen Sie diese und klicken Sie auf das grüne Dreieck mit der Beschriftung „Power On“. Das Linux startet nun. Bei einer Neuinstallation fragt VMware auch gleich ob es die VMware-Tools in das Betriebssystem installieren darf. Ich empfehle die automatische Installation gleich während des ersten Hochlaufens zu machen, VMware holt sich die Installation aus dem Netz und aktualisiert das Gast-Betriebssystem. Nach dem Hochfahren sehen Sie in etwa folgendes Fenster:
Erfreulicherweise steht in diesem Fenster nun auch, wie Sie die WordPress-Oberfläche erreichen können (gelbe Schrift). Geben Sie einfach die bei Ihnen angegebene IP-Adresse in die Adressleiste Ihres Browsers ein und die Standard-Wordpress-Seite wird angezeigt. Die Administrationsoberfläche erreichen Sie über die übliche Ergänzung /wp-login und die mit der VM angelegte Benutzername/Passwort-Kombination steht im VMware-Fenster, ein Link zu weiterer Dokumentation ist ebenfalls angegeben.
Dann wünsche ich Ihnen viel Spaß beim Testen von WordPress auf Ihrem lokalen PC.
Ergänzung: die VM sollte „sauber heruntergefahren“ werden. VMware fragt erfreulicherweise nach, wenn Sie auf das X in der rechten oberen Ecke klicken. Klicken Sie dann auf „Power Off“.